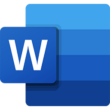บทนำ
Microsoft Word เป็นเครื่องมือประมวลผลคำที่ได้รับความนิยมอย่างมาก นี่เป็นโปรแกรมที่มีความสามารถและทรงพลังที่สุดที่เคยสร้างขึ้นมาก็ว่าได้ โปรแกรมช่วยให้คุณเขียนจดหมาย รายงาน หมายเหตุ หนังสือและอื่น ๆ ได้เป็นอย่างดี!
Microsoft Word คืออะไร
Microsoft Word เป็นโปรแกรมประมวลผลคำที่ช่วยให้คุณสร้างและแก้ไขเอกสารได้ตั้งแต่จดหมาย และบันทึกที่เรียบง่าย ไปจนถึงเอกสารที่ซับซ้อนด้วยตารางและกราฟิก
Microsoft Word เวอร์ชันแรกถูกสร้างขึ้นในปี 1983 โดย Charles Simonyi ผู้ที่ออกแบบแอปพลิเคชันโปรแกรมที่มีชื่อเสียงอื่น ๆ เช่น Excel, PowerPoint และ Project โปรแกรมรุ่นปัจจุบันรวมถึงคุณสมบัติที่อัปเดทและเครื่องมือใหม่เพื่อช่วยให้คุณสร้างเอกสารและงานนำเสนออย่างมืออาชีพได้.
คุณลักษณะ
คุณลักษณะหลัก: เครื่องมือแก้ไข
เมื่อคุณเขียนเอกสาร เครื่องมือที่ช่วยให้คุณเขียนได้ดีขึ้นและมีความเป็นมืออาชีพนั้นสำคัญอย่างมาก Microsoft Word มีเครื่องมือหลายอย่างที่มีประโยชน์ดังนี้:
- เครื่องตรวจสอบไวยากรณ์ช่วยให้คุณแก้ไขข้อผิดพลาดพื้นฐานในภาษาเขียนของคุณ ตั้งแต่การสะกดคำที่ง่าย ๆ จนถึงการใช้คำกริยาไม่ถูกต้อง โปรแกรมยังรวมคุณสมบัติขั้นสูง เช่น ตรวจสอบเครื่องหมายวรรคตอน ซึ่งสามารถตรวจหาว่ามีเครื่องหมายจุลภาคที่หายไปหรือเครื่องหมายคำพูดที่ไม่จำเป็นในการเขียนของคุณหรือไม่
- เครื่องตรวจสอบตัวสะกดช่วยตรวจหาคำที่ไม่ถูกต้องและคำที่มีเสียงคล้ายกัน ว่าใช้ผิดหรือเขียนผิดหรือไม่ ให้การเขียนเป็นไปตามแนวทางที่ถูกต้อง
- ฟีเจอร์แก้ไขอัตโนมัติจะช่วยแก้ไขข้อผิดพลาดในการพิมพ์ที่พบบ่อย ๆ ในขณะที่คุณพิมพ์โดยการเปลี่ยนคำที่ไม่ถูกต้องเป็นคำที่ถูกต้องตามบริบทของประโยค – เช่นเปลี่ยน “it’s” เป็น “its” เมื่อปรากฏหลังคำนามที่เป็นสิ่งของ เช่น “tablet” คุณเปิดใช้ฟีเจอร์นี้ได้จากการเข้าไปที่ File > Options > แท็บ Proofing > ปุ่ม AutoCorrect Options ที่มุมล่างซ้ายของกล่องโต้ตอบที่ปรากฏขึ้นเมื่อคลิกที่แท็บนี้ (ดูภาพหน้าจอด้านบน) จากนั้นเลือกทั้งหมดยกเว้นตัวเลือก “Correct accidental usage of CAPS LOCK key” ในส่วนตัวเลือก AutoCorrect options ภายใต้พื้นที่ Proofing ของกล่องโต้ตอบ (คลิกที่นี่เพื่อดูภาพหน้าจอที่แสดงตำแหน่งของปุ่มเหล่านี้)
คุณลักษณะของ Microsoft Word ที่โดดเด่น:
- Ribbon Interface: Ribbon Interface เป็นคุณลักษณะหลักของ Microsoft Word ซึ่งเป็นอินเทอร์เฟซที่ใช้งานได้ง่าย ช่วยให้ผู้ใช้งานสามารถค้นหาและเข้าถึงฟังก์ชั่นและคำสั่งที่ใช้บ่อยที่สุดได้อย่างง่ายดายจากด้านบนของหน้าต่าง มีแท็บหลาย ๆ แท็บภายในอินเทอร์เฟซ Ribbon ที่ช่วยให้ผู้ใช้งานสามารถค้นหาเครื่องมือที่ต้องการสำหรับการจัดรูปแบบ สร้างตาราง แทรกรูปภาพ และอื่น ๆ ได้อย่างรวดเร็ว
- Page Layout: Microsoft Word มีตัวเลือกการจัดหน้าที่หลากหลาย ช่วยให้ผู้ใช้งานสามารถกำหนดการแสดงผลและรูปแบบของเอกสารได้อย่างง่ายดาย ด้วยแม่แบบที่มีอยู่ในโปรแกรม ผู้ใช้งานสามารถเลือกดีไซน์สำหรับเอกสารของพวกเขาได้อย่างรวดเร็วและสามารถกำหนดการแก้ไขเพิ่มเติมได้ตามต้องการ
- Document Collaboration: ด้วยคุณลักษณะการทำงานร่วมกันของเอกสารใน Microsoft Word ผู้ใช้งานสามารถทำงานร่วมกันกับผู้ใช้งานคนอื่นในเวลาเดียวกันได้อย่างง่ายดาย ซึ่งช่วยให้มีผู้ใช้งานหลายคนทำงานบนเอกสารเดียวกันพร้อมกัน และทำให้การแชร์และแก้ไขเอกสารกับเพื่อนร่วมงานเป็นเรื่องง่าย
- สารบัญ: คุณสมบัติ Table of Contents ใน Microsoft Word ช่วยให้ผู้ใช้สามารถสร้างเอกสารที่มีโครงสร้างเป็นระเบียบ และเพิ่มหัวเรื่องและหัวข้อได้อย่างง่ายดาย
การใช้งาน Microsoft Word
การใช้ Word ฟรี
มีรุ่นฟรีของ Word ที่มีอยู่ในหลายรูปแบบ:
- คุณสามารถเข้าถึงรุ่นพื้นฐานของ Microsoft Word ได้ฟรีจากเว็บไซต์ของ Microsoft
- ยังมีเวอร์ชั่นของ Word สำหรับโทรศัพท์มือถือหรือแท็บเล็ตที่คุณสามารถใช้ได้ฟรี
การใช้ Word บนโทรศัพท์มือถือ:
สามารถใช้งานMicrosoft Word บนอุปกรณ์มือถือ หรือแท็บเล็ตของคุณ และใช้งานบนคอมพิวเตอร์แล้วซิงค์เอกสารไปยังโทรศัพท์ของคุณก็ได้
คุณยังสามารถใช้ Microsoft Word ออนไลน์ในเว็บเบราว์เซอร์เช่น Chrome หรือ Safari โดยเข้าสู่ระบบบัญชี Office 365 ของคุณจากอุปกรณ์ใด ๆ (เช่น คอมพิวเตอร์พกพา หรือคอมพิวเตอร์เดสก์ท็อป) ที่มีการเชื่อมต่ออินเทอร์เน็ต
การใช้เทมเพลต:
เทมเพลตเป็นเอกสารที่กำหนดค่าไว้ล่วงหน้าที่คุณสามารถเปิดดูและเริ่มต้นทำงานได้อย่างรวดเร็ว เทมเพลตเป็นทางเลือกที่ดีสำหรับการประหยัดเวลาเมื่อคุณต้องทำงานที่เหมือนกันซ้ำ ๆ เช่นการสร้างโบรชัวร์หรือจดหมายข่าว
การใช้งาน Word ร่วมกัน:
แชร์เอกสารกับผู้อื่น: –
- คุณสามารถแชร์เอกสารของคุณกับผู้อื่นทางอีเมล พวกเขาจะต้องติดตั้ง Microsoft Word บนคอมพิวเตอร์ของพวกเขาเพื่อดูเอกสารของคุณ
- คุณยังสามารถบันทึกสำเนาของเอกสารในรูปแบบไฟล์อื่น ๆ เช่น .pdf หรือ .docx หากคุณต้องการแชร์โดยไม่ต้องส่งผ่านอีเมลหรือเก็บไว้บนคอมพิวเตอร์ของพวกเขา
การทำงานร่วมกันในเวลาเดียวกันกับผู้ใช้งานอื่นบนเอกสาร Microsoft Word: –
- วิธีหนึ่งสำหรับผู้ใช้งานหลายคนที่ทำงานร่วมกันในโปรเจกต์เดียวกันคือผ่าน Office 365 Groups นี้ช่วยให้สมาชิกในทีมที่ไม่ได้นั่งติดกันที่ทำงานเข้าถึงไฟล์จากทุกที่ด้วยอุปกรณ์ใดก็ได้ (รวมถึงโทรศัพท์)
การใช้เอกสารเวอร์ชันเก่าของ Word
ขณะที่คุณทำงานบนเอกสาร Microsoft Word โปรแกรมจะเก็บการเปลี่ยนแปลงของคุณไว้ในเอกสารนั้น ๆ หากคุณต้องการกลับไปยังเวอร์ชันเก่าของเอกสาร คุณสามารถใช้คำสั่งไฟล์ > เปิดเพื่อเปิดไฟล์
เมื่อใช้คำสั่งนี้คุณจะเห็นรายการของเอกสารที่ใช้ล่าสุดทั้งหมดที่เก็บไว้ในคอมพิวเตอร์ของคุณ ซึ่งรวมถึงเอกสารเวอร์ชันก่อนหน้าและเวอร์ชันปัจจุบัน
การติดตั้ง Microsoft Word ด้วย 6 ขั้นตอนง่าย ๆ
- เข้าไปที่เว็บไซต์ Download Astro แล้วค้นหา Microsoft Word Free Download แล้วคลิกที่ปุ่ม “ดาวน์โหลด”
- เมื่อดาวน์โหลดเสร็จสิ้น จะแสดงข้อกำหนดการอนุญาตโปรแกรม แค่ทำเครื่องหมายที่ช่องด้านล่างซ้ายเพื่อยอมรับ แล้วคลิก “ต่อไป”
- ในขั้นตอนนี้ คุณสามารถคลิกที่ “ติดตั้งตอนนี้” เพื่อติดตั้งโปรแกรมได้ทันที หรือคุณยังปรับแต่งประเภทของ Microsoft Office ที่คุณต้องการได้
- เมื่อติดตั้งเสร็จสิ้น Microsoft Word จะถูกติดตั้งบนอุปกรณ์ของคุณ คลิก “ปิด”
- คลิก “ตกลง” และสนุกกับการเขียนจดหมายหรือเอกสารของคุณได้เลย